LINEの再インストールの方法と事前にやっておく3つのコト
この記事では、
LINEの再インストールの方法と
事前にやっておく3つのコト
という内容をお届けしていきます。
LINEをアンインストールすると、
全てのデータが削除されてしまいます。
アンインストールや
再インストールを考えている方は、
事前に3つのコトをやっておきましょう。
記事の目次(※青地クリックで移動)
LINEはまだまだ奥が深い
LINEをアンインストールすると消えるもの・残るもの
LINEをアンインストールすると、
基本的には全てのデータが削除されます。
が、中には再インストール後に
残る(引き継げる)データもあります。
消えるもの
- 無料スタンプ
- 有料スタンプ
(無料で再ダウンロード可能) - トーク履歴(グループトーク含む)
残るもの
- 友だちリスト
(非表示/ブロックリスト含む) - グループリスト/グループボード
- タイムラインの投稿
LINEをアンインストールすると、
トーク履歴とスタンプのデータが
削除されるということですね。
ただ、有料スタンプに関しては
一度購入したらその後は無料で
再ダウンロードすることができます。
LINEのアンインストールとアカウント削除の違い
LINEのアンインストールは、
「LINEのアプリそのものを
スマホから削除すること」です。
一方でLINEのアカウント削除は
「データが全て」消えます。
アカウントを削除すると、
事前にトーク履歴をバックアップしていても
引き継ぐことができません。
アカウント削除=全てがゼロになる
ということですね。
LINEのアンインストール前にやっておく3つのコト
LINEをアンインストールする前に、
下記3つのコトをやっておきましょう。
アンインストール前と
同じアカウントを使いたいという場合は
必ずやっておきましょう。
- メールアドレス、もしくは
Facebookアカウントの登録 - PINコードの設定
- トーク履歴のバックアップ
ここからはそれぞれの方法と手順を
画像付きで確認していきます。
メールアドレス/Facebookアカウントの登録
まずはメールアドレスを登録する方法を
確認・解説していきます。
LINEを起動したら「その他>設定>
アカウント」とタップして進みます。
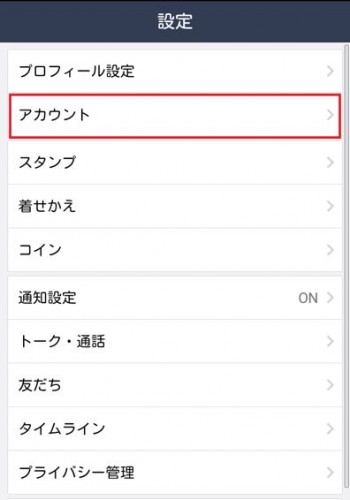
続いてアカウントのメニューから
「メールアドレス登録」をタップ。
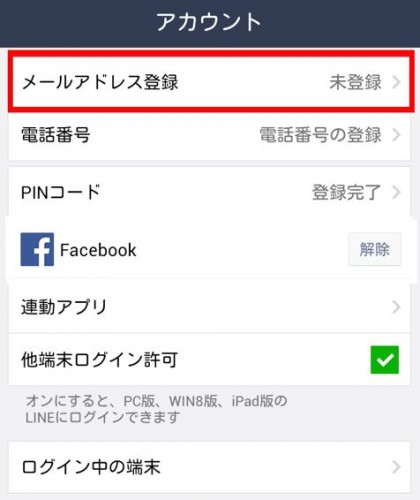
- メールアドレス
- パスワード
(6〜20文字の半角英数字) - パスワードの確認
それぞれの項目を入力して
「確認」をタップ。

入力したメールアドレス宛に
4桁の暗証番号が送られてくるので、
それを入力して「確認」をタップ
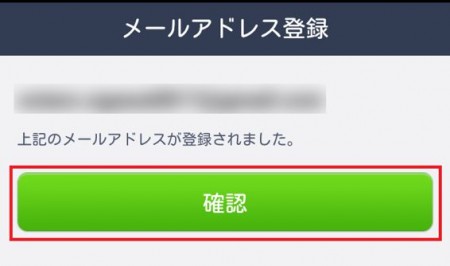
これでメールアドレスの登録は完了です。
次にFacebookアカウントの
登録操作を確認していきます。
メールアドレスの時と同じく、
アカウントのメニュー画面から
「Facebook 連携する」をタップ
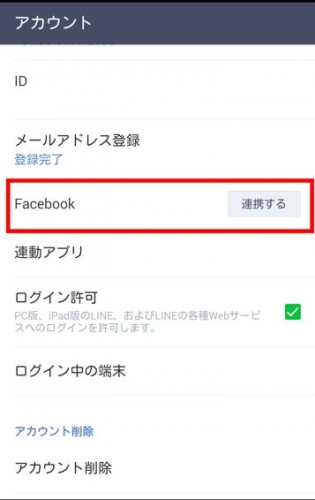
Facebookアプリが起動し、
情報を追加という画面になるので、
「OK」をタップ

「連携する」の部分が「解除」になったら、
Facebookアカウントの登録は完了です。
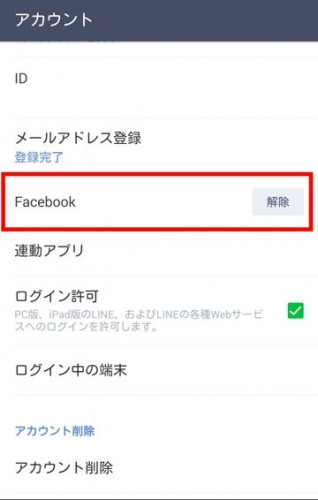
PINコードの設定
LINEを起動したら「その他>
設定>PINコード」と進みます。
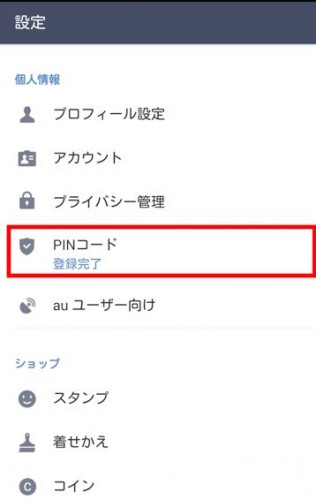
- 4桁の数字
- もう一度同じ4桁の数字
それぞれを入力したら
「確認」をタップ。
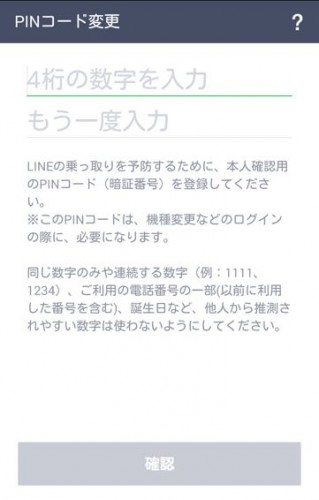
これでPINコードの設定は完了です。
トーク履歴のバックアップ
トーク履歴のバックアップ方法は
iPhone/Android端末によって
操作方法が異なります。
こちらの記事で詳しく
バックアップ方法を解説しているので
参考にしてみてください^^
LINEの再インストール方法
iPhoneの場合はApp Storeから、
Androidの場合はPlayストアから
LINEを再インストールしましょう。
インストール後にLINEを起動し、
「LINEユーザーログイン」をタップ。
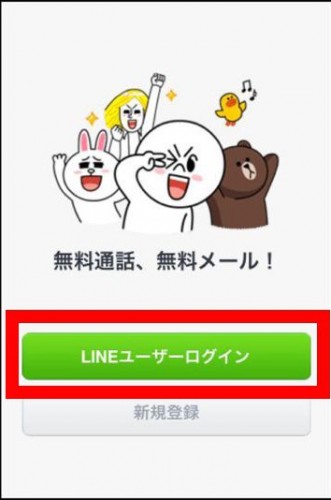
続いて、事前に登録しておいた
メールアドレス(Facebook)と
パスワードを入力しましょう。
これで再インストールは完了です。
トーク履歴や有料スタンプの購入データ、
友だちリスト、グループリストなどは
残された状態になっています。
まとめ
LINEの再インストールの方法と
事前にやっておく3つのコト
という内容をお届けしてきました。
アンインストールすると
消えるもの・残るものがこちら
消えるもの
- 無料スタンプ
- 有料スタンプ
(無料で再ダウンロード可能) - トーク履歴(グループトーク含む)
残るもの
- 友だちリスト
(非表示/ブロックリスト含む) - グループリスト/グループボード
- タイムラインの投稿
また、再インストールする前には
メールアドレス(Facebook)登録、
PINコードの設定、
トーク履歴のバックアップを
必ずやっておきましょう。



![LINE タイムラインから友だちを通報する方法[iPhone/Android]](https://how-to-line.jp/wp-content/uploads/2015/12/PAK85_xvidman20141123104413-thumb-815xauto-18210-150x150.jpg)

![LINE グループトークに友達を招待する方法[iPhone/Android]](https://how-to-line.jp/wp-content/uploads/2016/01/15ecec53-150x150.jpg)
![LINE グループアルバムの作り方を丁寧に解説[iPhone/Android]](https://how-to-line.jp/wp-content/uploads/2015/12/content-album1-150x150.jpg)



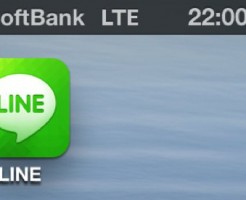



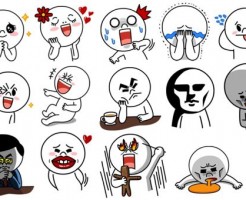

やってみたけど、ならないです!
お世話になります。
スマホでラインの画面をアンインストールしてしまいました。
再度インストールしたのですが
正常に処理できませんでした。しばらく経ってからもう一度
お試しください。と 何度も出てきます。
回答宜しくお願いします。
わたしもです!
再度インストールしても [LINEユーザーログイン] [新規登録] 画面が出ない時は?
スマホ破損の為機種変更をしましたが、LINEに再ログインできません。入力してもアドレスかパスワードが違うとアナウンスされます。
ラインアプリを1度削除し、再度インストールする際に新規でなく
メールアドレス・パスワード画面が出ます。今までのIDやパスワードと異なるIDを作成したいのですがどうしたらいいですか?
私の携帯と息子のiPadが連動していてそれを避ける為の作業ですが、うまく新規インストール出来ませんのでよろしくお願い致します。
naruto4545です
よろしくです!
可愛いし、好き!
でもグッズのつくりが雑!w
nakayamashingo1210
かぷっとへびさん
これでいいでしょうか?