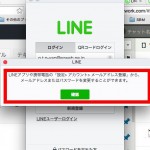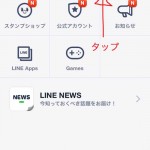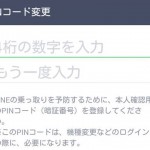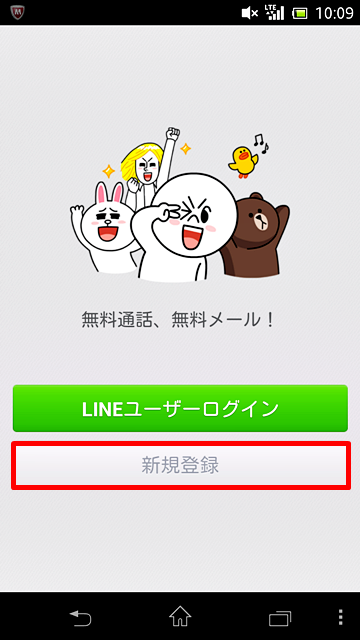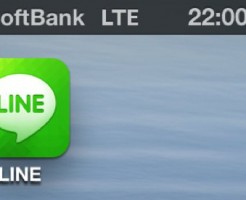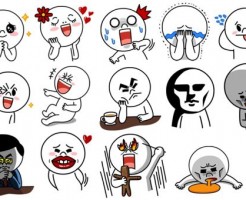LINEでプロフィール画像を設定する方法![iPhone、Android]
LINEではプロフィール画像を設定することが出来るのですが、
LINEのプロフィール画像はあなた自身だということがわかるようなものがオススメです。
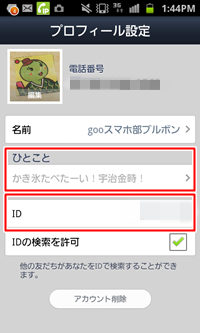
知り合いと繋がるというのがLINEの魅力でもあるので、
あなたの顔写真に設定するというのが一番手軽です。
ですが、顔写真を公開するのが恥ずかしいという場合であれば、
イラストやアバターなどに設定するといいです。
飼っているペットや風景、花などをプロフィール画像に設定している人は多いですが、
設定している人が多いがゆえに生じてしまうちょっとした問題点も。
それが、友だちリストで表示された時にわかりにくいという点。
名前を見れば誰なのかわかりますが、
同じような画像を使っているとどっちがどっちだかわかりにくい場面も。
そういったことからも、出来れば顔写真を、
恥ずかしければイラストやアバターをプロフィール画像にすることをオススメします。
LINEでプロフィール画像を設定する方法
それでは、ここからはLINEでプロフィール画像を設定する方法を紹介していきます。
ますはiPhoneでの設定方法からです。
記事の目次(※青地クリックで移動)
LINEはまだまだ奥が深い
iPhoneでの設定方法
1:LINEを起動しその他→設定とタップして進んでいきます
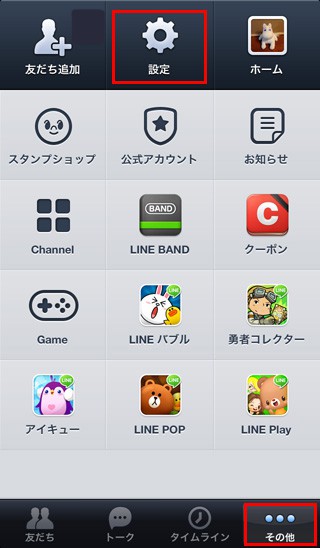
2:設定画面が表示されるのでプロフィールをタップする
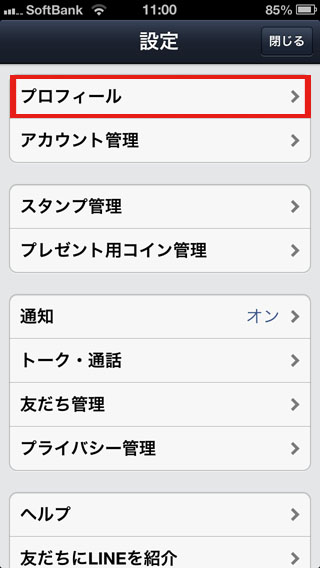
3:プロフィール画面が表示されるので左上の編集をタップ
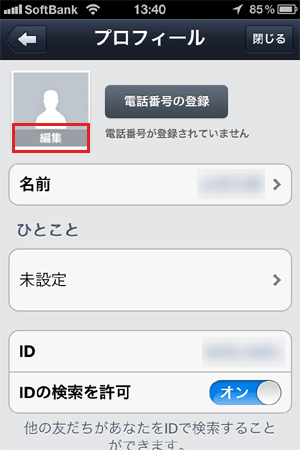
4:写真を撮影するかアルバムから選択するを選ぶのですが、
ここではアルバムから選択をタップします。
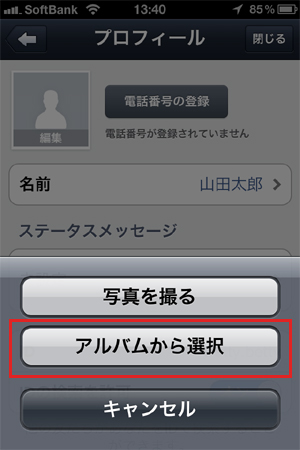
5:カメラロールをタップします
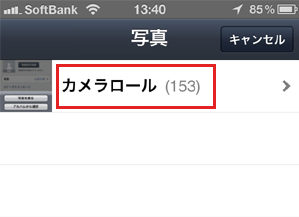
6:プロフィール画像にしたい写真をタップします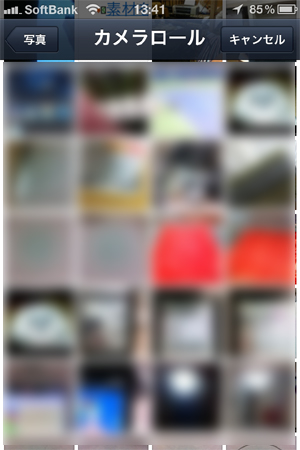
7:写真の使用範囲を自由に選択します
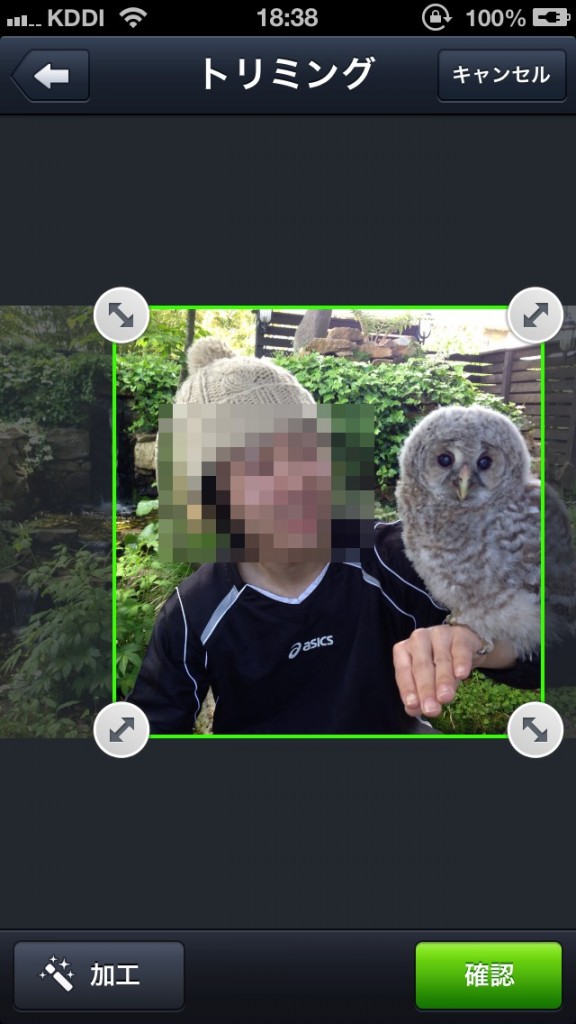
8:右下の選択をタップして、プロフィール画像の設定は完了です
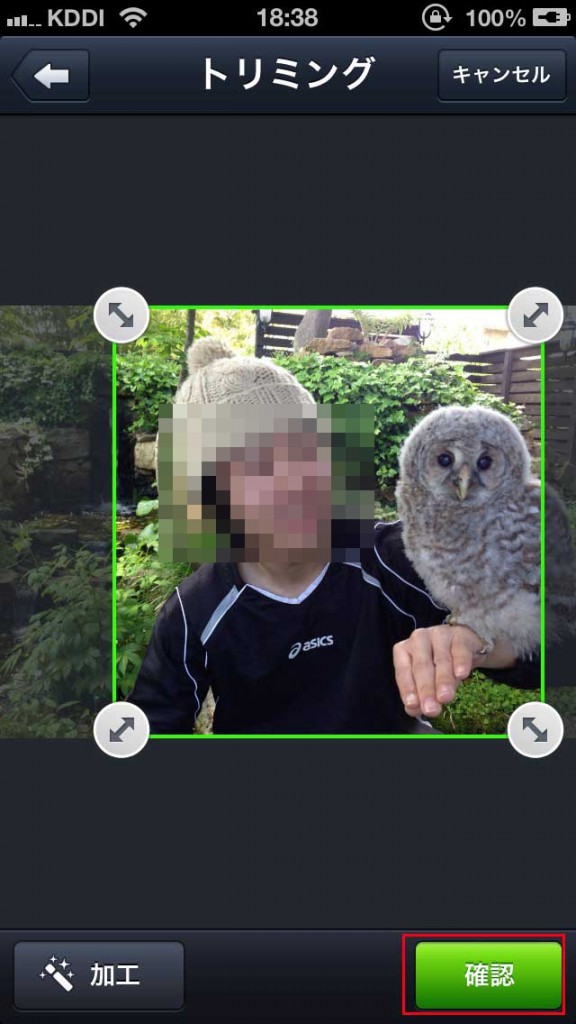
では次に、Androidでの設定方法を見ていきます。
Androidでの設定方法
1:LINEを起動しその他→設定とタップして進んでいきます
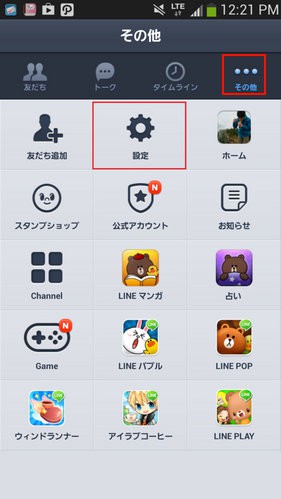
2:設定画面が表示されるのでプロフィール設定をタップする
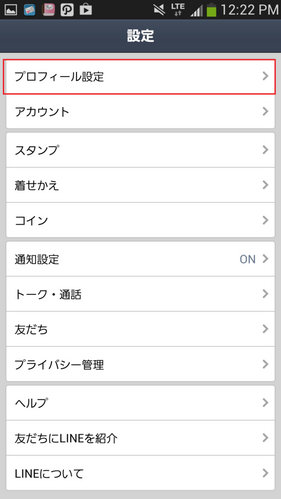
3:プロフィール設定画面が表示されるので編集をタップ
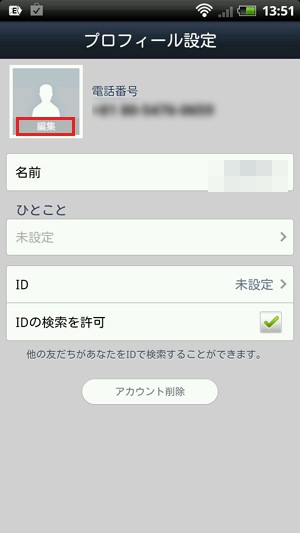
4:写真を撮影するかライブラリから選択するを選ぶのですが、
ここではライブラリから選択をタップします。
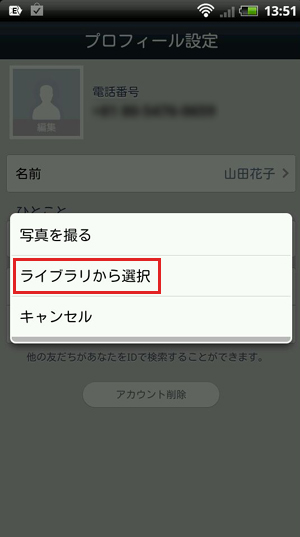
5:すべての写真の中から選択していきます
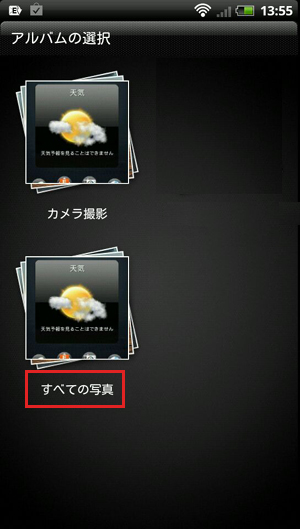
6:プロフィール画像にしたい写真をタップします
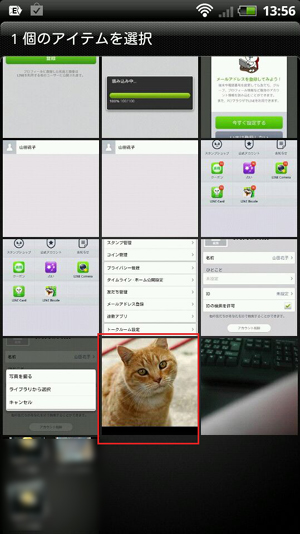
7:写真の使用範囲を自由に選択します
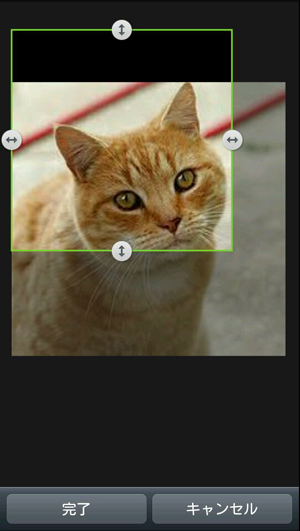
8:左下の完了をタップして、プロフィール画像の設定は完了です
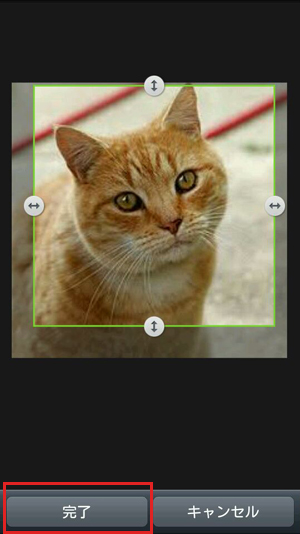
![LINEでプロフィール画像を設定する方法![iPhone、Android] - | SNS使い方徹底ガイド](http://how-to-line.jp/wp-content/themes/keni61_wp_pretty_140224/images/logo.png)