LINE PC版の設定方法と基本的な使い方。少し変えるだけで使い方が便利に
PC版のLINEをインストールしたはいいものの、
スマホ版とは勝手が違いすぎて
なかなか使いこなせない・・・
そんなあなたのために、
今回の記事ではPC版LINEの
基本的な使い方を紹介していこうと思います。
まずはLINE PC版での登録・ログイン方法はこちら
具体的には何を紹介していくのかというと、
- 初期設定・プライバシー設定
- 基本画面
上記2点についてになります。
記事の目次(※青地クリックで移動)
1:初期設定・プライバシー設定
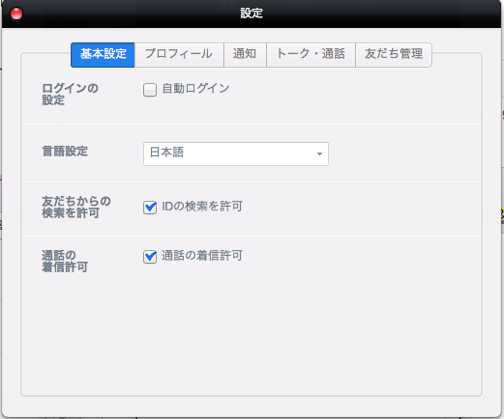
初期設定などはデフォルトのままでも
問題ないのですが、
スマホ版よりも簡単かつ詳細な設定が出来ます。
■ログインの設定
自動ログイン:LINEを起動すると同時に自動でログイン
Windous起動時に自動実行:PCを立ち上げると同時に自動でログイン
※どちらともチェックを入れない場合、
LINEを起動するごとに手動でログイン必要になります。
■言語設定
日本人であれば当然日本語で。
■友だちからの検索を許可
チェックを入れておかないと
友だちにID検索をしてもらえません。
が、個人情報が流出する可能性もゼロではないので、
いつもはチェックを入れないでおいて、
必要に応じて入れるようにした方がいいかも。
■通話の着信許可
ここにチェックを入れておけば
PC版LINEでも友だちと通話が出来ます。
LINEはまだまだ奥が深い
1−2:プロフィール
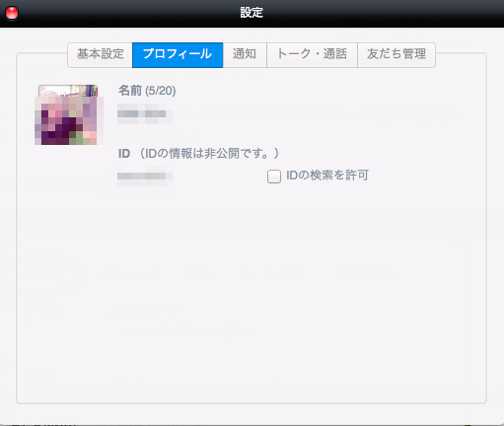
アイコンの写真や名前を編集出来ます。
1−3:通知
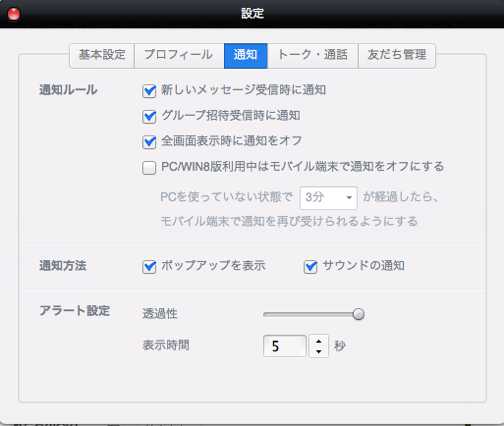
通知音の設定などが出来るのですが、
変更するとすれば「ポップアップの表示」や
「サウンドの通知」くらい。
その他の項目はデフォルトのままで問題ありません。
1−4:トーク・通話
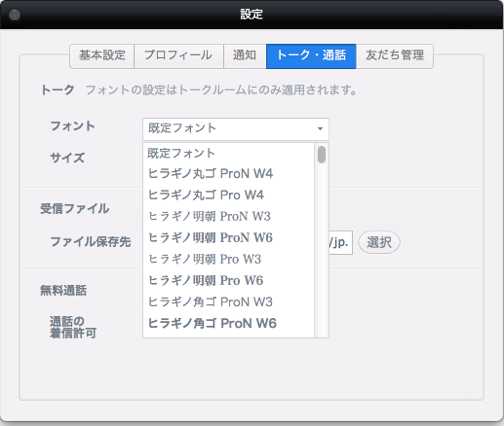
ここではフォントの種類やサイズ、
ファイルの保存先などが設定出来ます。
バリエーション豊富なフォントですが、
僕はデフォルトのまま利用しています。
1−5:友だち管理
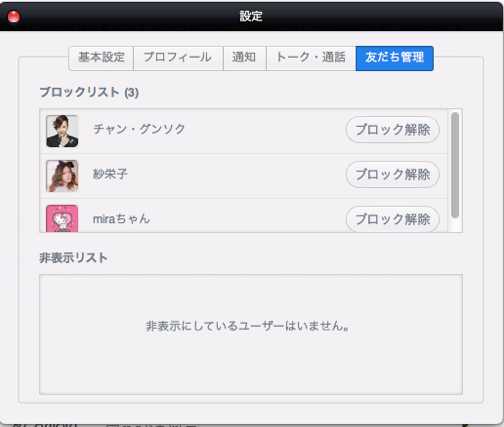
ブロックリストと非表示リストが確認出来ます。
ブロックと非表示の違いや方法に関しては
こちらの記事をご覧ください。
2:基本画面
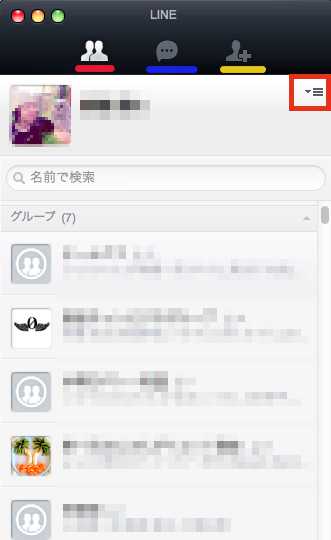
最初に開く画面は「友だち」画面になっています。
右側の赤い四角で囲った部分をクリックすると、
プライバシー設定などが行えます。
友だち(赤線):この画面(友だち画面)を開きます。
トーク(青線)友だち、グループ別のトーク画面になります。
友だち追加(黄線):「知り合いかも?」のリストが表示され、
トークしたい相手を追加出来る。
まとめ
スマホ版より詳細な設定が出来る
PC版のLINEではありますが、
個人的にはそこまで細かく
設定する必要はないと思います。
デフォルトのままでも不自由していないので、
特に目的がないという場合は
イジる必要はないのかと。


![LINE 登録メールアドレスを変更する方法[iPhone/Android]](https://how-to-line.jp/wp-content/uploads/2015/07/350951950c856dd223915c15e659cc9d-150x150.jpg)
![LINE PC版でも既読を表示させる方法![Windows/Mac]](https://how-to-line.jp/wp-content/uploads/2014/01/pc-line-kidoku-150x150.jpg)


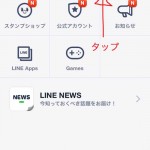

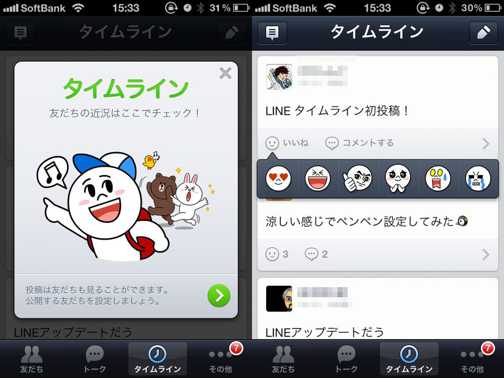

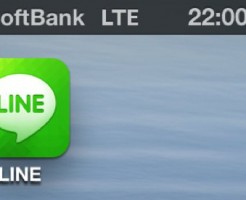



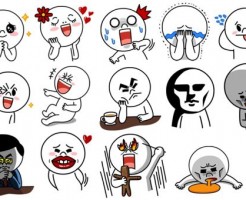

パソコンのみでLINEをするべくインストールしましたが、トークの場面で、letter stealingを有効にするのに本人確認が必要とのこと。
クリックしてコード番号はでますが、下のことばがが理解不明。
本人確認で スマートフォン版LINEに入力してください
パソコンなのにスマートフォン版LINEに入力って指示はおかしいのでは。
よろしかったらご教授ください。
よろしく