LINE 友だちの表示名(プロフィール名)を変更・戻す手順
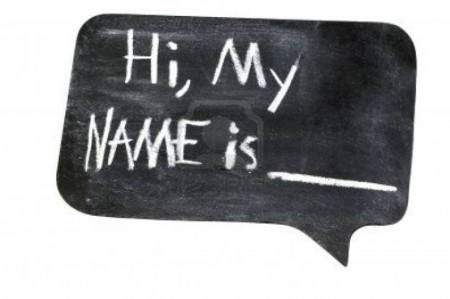
この記事では、
LINE 友だちの表示名(プロフィール名)を
変更・戻す手順という内容を
お届けしていきます。
友だちの表示名はこちら側でも
自由に変更することができます。
分かりやすい名前にしておくと、
その分混乱せずに使うことができます。
LINE 友だちの表示名(プロフィール名)とは?
友だちの表示名(プロフィール名)は
この部分のことを指します。
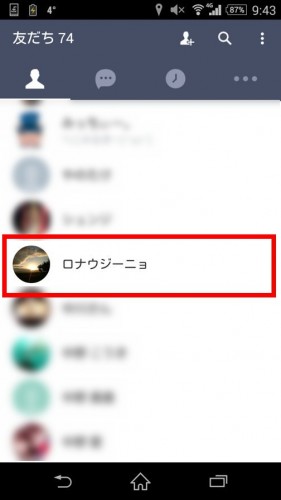
友だちリストやトークルームなどで
表示される名前の部分です。
この部分はこちら側でも
自由に変更することができます。
LINE 友だちの表示名(プロフィール名)を変更する手順
iPhoneで変更する手順
まずは友だちリストから
表示名を変更する友だちを選択。
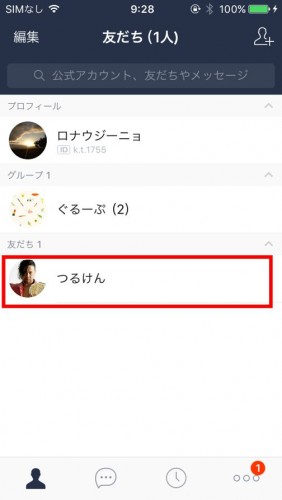
プロフィール画面が表示されたら
名前の右側にある「鉛筆アイコン」をタップ
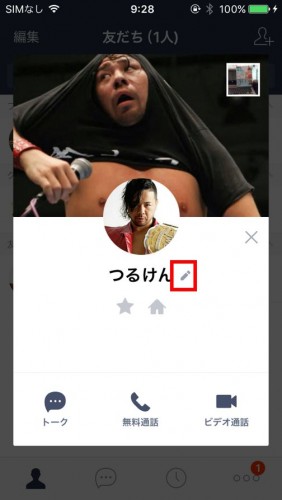
表示名の変更という画面が開くので、
20文字以内で任意の名前を入力し、
「保存」をタップ。
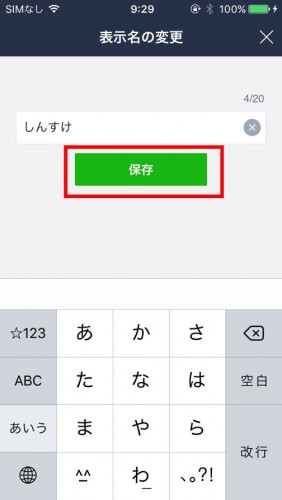
これで表示名の変更が完了しました。
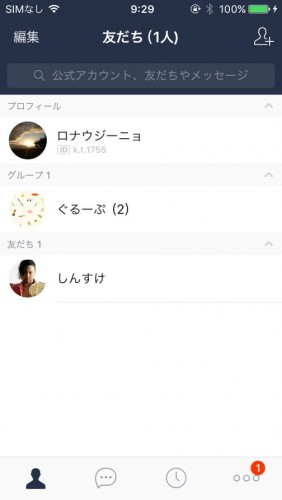
Androidで変更する手順
友だちリストの中から
表示名を変更する友だちを選択。
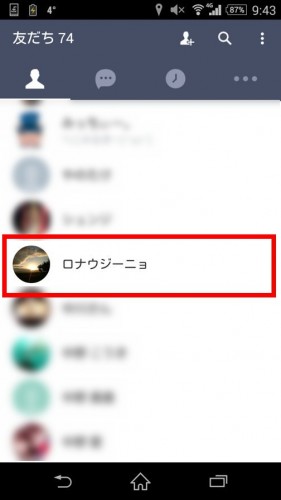
表示名の右側にある
「鉛筆アイコン」をタップ。
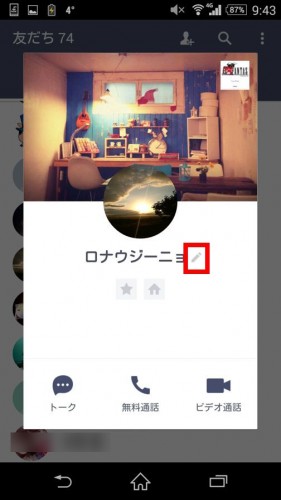
表示名の変更画面が開くので、
20文字以内で任意の名前を入力し
「保存」をタップ。
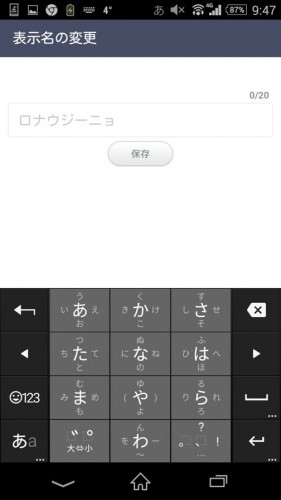
これで表示名の変更が完了しました。
友だちの表示名(プロフィール)名を変えるメリット・デメリット
相手が名前を変更しても反映されない
友だちの表示名を変更すると、
こちらの設定が優先になります。
そうなると、
友だちが表示名を変更しても
それがこちら側に反映されません。
良くも悪くもある仕様ですが、
自分で分かりやすい名前にしたい
という場合はこちら側で友だちの
表示名を設定しておきましょう。
「名前@〜」の@以降が分からなくなる
友だちの中には
「◯◯@1.4東京ドーム参戦」など
イベントを盛り込む人もいます。
こちら側で友だちの表示名を設定すると、
友だちが名前をしても反映されないので、
「@以降」の部分が分からなくなります。
LINE 友だちの表示名(プロフィール名)を元に戻す手順
iPhoneで元に戻す手順
名前を戻したい友だちをタップすると、
名前の下に元の名前が表示されています。
名前右側の「鉛筆アイコン」をタップし、
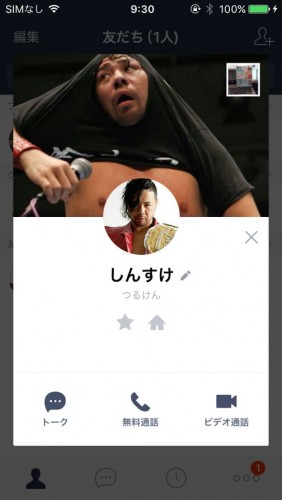
空入力のまま「保存」をタップ
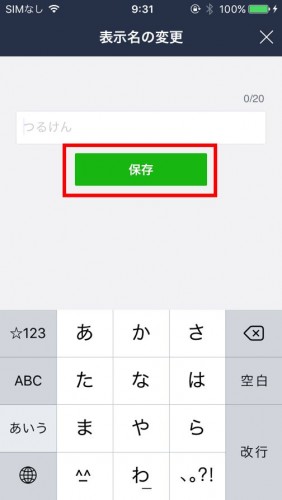
これで元の名前に戻ります。
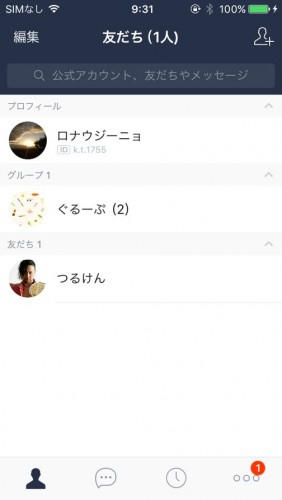
Androidで元に戻す手順
表示名を元に戻したい
友だちの名前をタップ。
表示名の下に薄く表示されているのが
変更前の元の名前です。
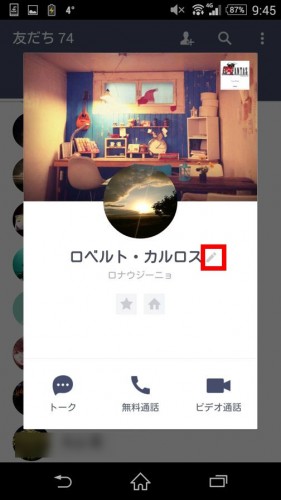
鉛筆アイコンをタップして
表示名の変更画面を開いたら、
空白で「保存」をタップ。
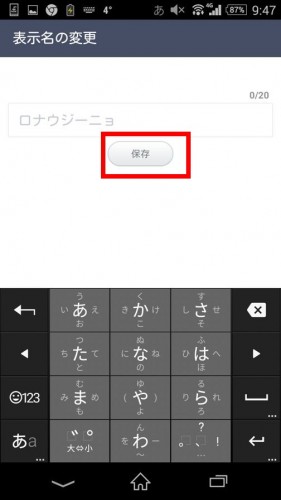
これで表示名が元に戻りました。
まとめ
LINE 友だちの表示名(プロフィール名)を
変更・戻す手順という内容を
今回の記事ではお届けしてきました。
iPhone/Androidともに
操作手順は同じです。
30秒程度で完了する操作なので、
好きな名前にしたい〜という人は
ぜひお試しください。




![LINE グループトークに友達を招待する方法[iPhone/Android]](https://how-to-line.jp/wp-content/uploads/2016/01/15ecec53-150x150.jpg)
![LINE タイムラインから友だちを通報する方法[iPhone/Android]](https://how-to-line.jp/wp-content/uploads/2015/12/PAK85_xvidman20141123104413-thumb-815xauto-18210-150x150.jpg)
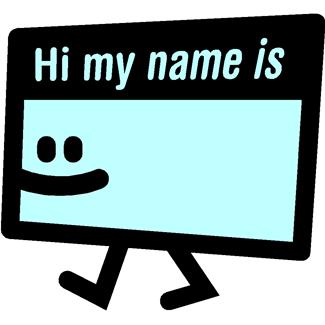
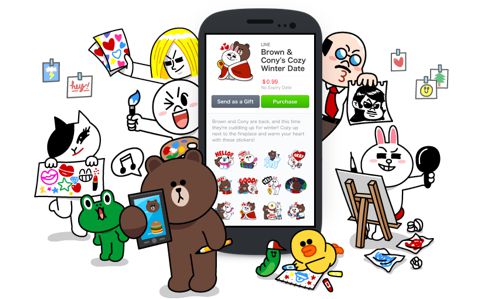

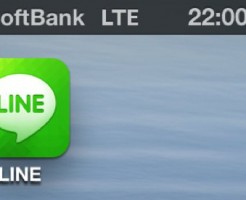



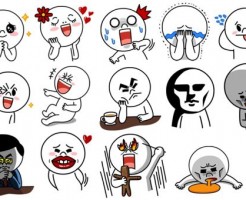

LINEメールがしたいです