LINE パスワードを忘れてログイン出来ない!確認方法を紹介!
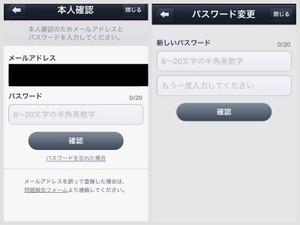
 こんにちは、こんばんは。
こんにちは、こんばんは。
記事担当のつるです^^
以前書いた記事の中で
当サイト管理者であるあずぱぱに
LINEの再インストールの方法を紹介
レクチャーしたのですが・・・
ログインする時に必要な
パスワードを忘れてしまったみたいなんです><
大事なところでヘマをするのが
あずぱぱらしいのですが・・・
そうなると、僕のところへ来るんですよ。
「つるくん、つるく〜ん」って。
そこで、今回もいつものような感じで、
つるがあずぱぱにレクチャーした様子を
紹介していきたいと思います。
内容は「パスワードを忘れて
ログイン出来ない時の確認方法」です。
記事の目次(※青地クリックで移動)
LINEはまだまだ奥が深い
前置き
パスワードの変更・再設定方法は、
他にもやり方があります。
今回の記事では
「LINEの初期設定画面」から
再設定する方法を紹介しています。
既にLINEを使っている人の場合、
初期設定画面って開きませんよね^^;
ということで初期設定画面ではなく、
「LINEの機能・メニュー画面」から
パスワードを設定・変更する方法が
こちらの記事になります。
LINE パスワードを忘れてしまったっ!
 つるくん、つるくん。
つるくん、つるくん。
ちょっといいかな。
 (やっぱりきた。)
(やっぱりきた。)
はいはい、どうしましたか?
 あの、実はねぇ〜
あの、実はねぇ〜
 パスワードでも忘れたんですか?
パスワードでも忘れたんですか?
 えっ?何でわかったの?
えっ?何でわかったの?
 勘ですよ、勘。
勘ですよ、勘。
 さすがつるくんだな〜。
さすがつるくんだな〜。
僕と違ってしっかりしてるね^^
 いや、単にあずぱぱが
いや、単にあずぱぱが
ちょっと抜けてるだけかとw
 そんなことないぞっ!
そんなことないぞっ!
これでも友達からは
しっかりしてるね
って言われるんだから。
 (あずぱぱの周りって
(あずぱぱの周りって
抜けてる人ばかりのかな?)
そっ・・・そうですか。
 あっ、パスワードを忘れたんでしたよね。
あっ、パスワードを忘れたんでしたよね。
 そうなんだよ〜。
そうなんだよ〜。
今回も助けてくれるかな?
 仕方ないですね。
仕方ないですね。
じゃあ、ログイン画面を開いて
LINEユーザーログインを
タップして下さい。
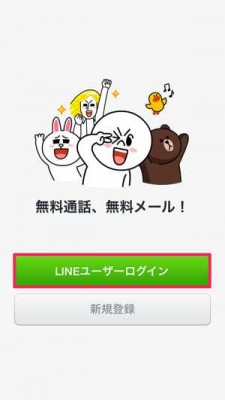
 ログイン画面を開いて、
ログイン画面を開いて、
LINEユーザーログインを
タップ・・・っと。
 次に鍵マークが付いている
次に鍵マークが付いている
パスワードを忘れた場合を
タップしてください。
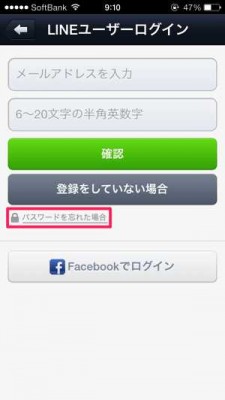
 このグレーの文字だね。
このグレーの文字だね。
ちょっと見にくいな〜。
もっと見やすくすればいいのに。
 確かに。
確かに。
まぁ、細かいことは
あまり気にせず^^;
 おっけ〜。
おっけ〜。
あっ、こんな画面が出てきたよ。
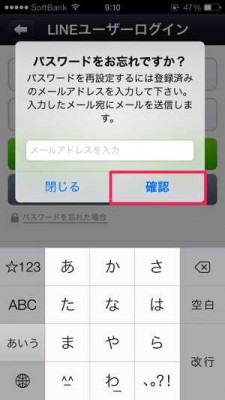
 LINEで設定した
LINEで設定した
メールアドレスを入力して
確認をタップして下さい。
 メールアドレスを入力・・・と。
メールアドレスを入力・・・と。
はい、確認も押しました〜。
 あずぱぱ、ここで1つ
あずぱぱ、ここで1つ
注意点があります。
 え?何を注意すれば・・・?
え?何を注意すれば・・・?
 LINE公式サイトにもあるんですが、
LINE公式サイトにもあるんですが、
パスワードを忘れた場合の
確認メールが届かないことがあるんです。
 メールアドレスの入力間違い、
メールアドレスの入力間違い、
迷惑メールのフィルター設定、
・・・などなど。
 詳細はこちらの
詳細はこちらの
LINE公式サイトを確認して下さい。
 あっ、そうこう言ってるうちに
あっ、そうこう言ってるうちに
パスワード確認メールが届いたよ。
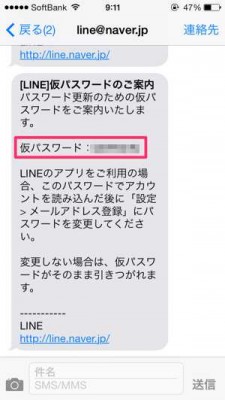
 おぉ、ならよかったです。
おぉ、ならよかったです。
メールに記載されている
仮パスワードでログインして下さい。
 了解〜。
了解〜。
・・・あ、そっか。
 LINEを再インストールすると、
LINEを再インストールすると、
トーク履歴は削除されるんだもんね。
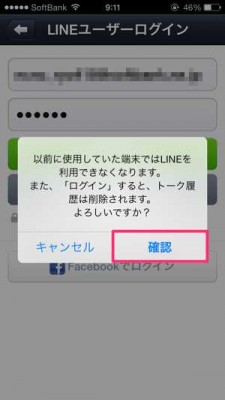
 ですね。
ですね。
それに関しては以前お伝えした通りっす。
 う〜ん、残念だけど、
う〜ん、残念だけど、
これは仕方ないことだもんな。
 後は画面に表示される
後は画面に表示される
指示通りに手順を進めていけば
おっけーです。
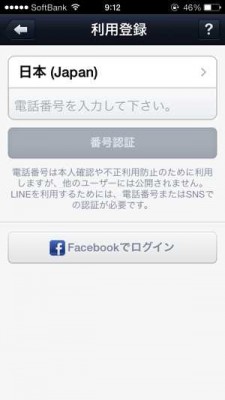
 了解。
了解。
いや〜今回も助かったよ。
 今後もよろしく頼むよ
今後もよろしく頼むよ
 (あんまり頼られ過ぎも
(あんまり頼られ過ぎも
ちょっと困るけどwww)
あ、こちらこそ^^
追記
パスワードの変更・再設定方法は、
他にもやり方があります。
今回の記事では
「LINEの初期設定画面」から
再設定する方法を紹介しましたが・・・
既にLINEを使っている人の場合、
初期設定画面って開きませんよね^^;
ということで初期設定画面ではなく、
「LINEの機能・メニュー画面」から
パスワードを設定・変更する方法が
こちらの記事になります。


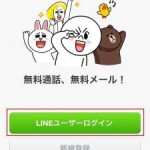
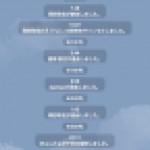

![LINE 友だちになった後でも通報する方法[iPhone/Android]](https://how-to-line.jp/wp-content/uploads/2015/12/YUKA862_mobile15185035-thumb-815xauto-18583-150x150.jpg)

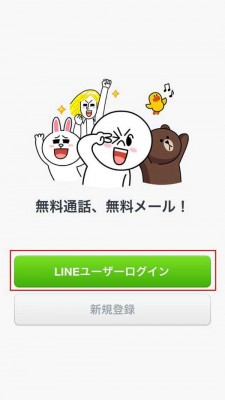


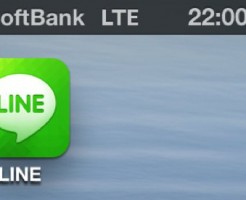



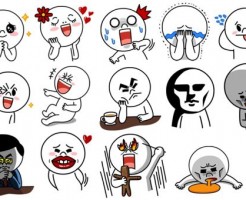

自分のパスワードが分かりません。
メルアドを途中で変更した為パスワードの再設定が出来ない!
GW♡
パスワード忘れてLINEのページが開けない!らくらくスマートフォンだし……
忘れちゃちました!
1234
いー
ラインにログイン出来ない
仮パスワードでログインできないのですが
なんでー
使いた方わからない
Lineにログインする時のパスワードを忘れちゃいました