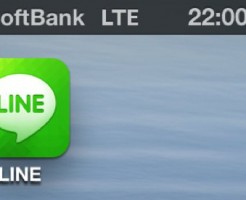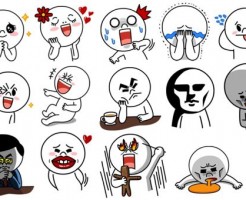LINE アルバムに画像を追加!まとめて送信する方法を丁寧に解説

 こんにちは!
こんにちは!
記事担当のつるです^^
今回の記事では、
LINE アルバムに画像を追加!
まとめて送信する方法を
画像付きで解説という
内容をお届けしていきます。
LINEのアルバム機能って使ってますか?
友だちとイベントに参加した時とか、
飲み会などに参加した時って
必ず写真を撮ると思うんですが。
その時、
1枚1枚LINEのトーク上に
写真を送っていませんか?
記事の目次(※青地クリックで移動)
LINEはまだまだ奥が深い
LINE アルバムに画像を追加!
トークに送信した画像って、
保存期間が2週間しかないんです。
が、
LINEアルバムであれば、
半永久的に保存することが可能、
「保存期間が無期限」ということです。
しかも、それ以上に便利なのが、
写真や画像をまとめて送信できるという点。
トークだと1枚ずつしか送れませんが、
アルバムであればまとめて送信できるうえ、
まとめて一括保存することも可能です。
保存方法に関しては、
こちらの記事を参考にしてください。
まとめて送信する方法を画像付きで解説
基本的な操作は、
iPhone・Android共通。
トークルームを開いたら、
右上のチェックマークをタップ。
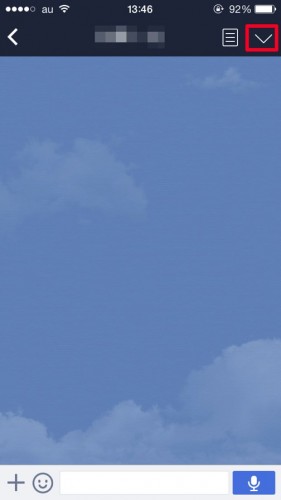
すると、
このようなメニューが表示されるので、
「アルバム」を選択します。
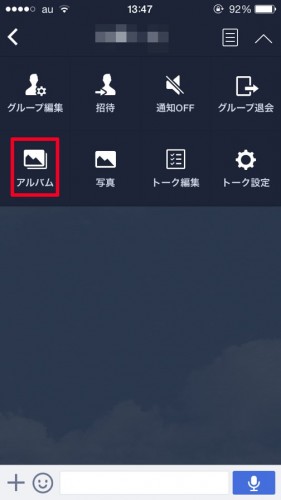
次に画面真ん中の
「アルバム作成」をタップ
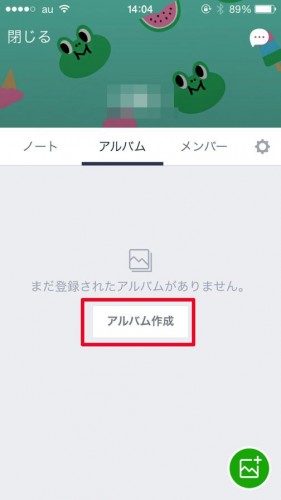
アルバムに送信する画像を
カメラロール(ギャラリー)から選択。
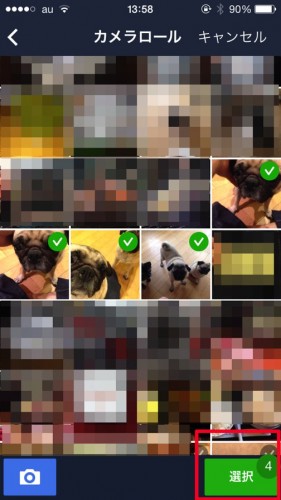
この時、
写真をタップすると1枚ずつしか
送信することができないのですが。
右上にあるチェックマークをタップすると、
それが緑色に変化するので、
これにより複数枚まとめて送信できます。
※チェックマークが小さいため、
ちょっと操作しにくいかもしれません。
送信する写真を選択していると、
右下に「選択◯」と表示されます。
◯の中には現在選択している枚数が。
選択をタップすると、
アルバム名を入力する画面になるので、
入力したら右下の「作成」をタップ。
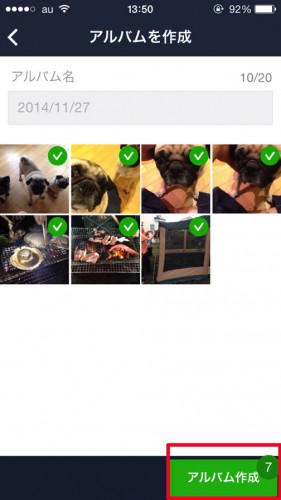
写真の枚数にもよりますが、
10枚程度であれば30秒位で
アルバムが作成されます。
さらに別のアルバムを作成したい場合は、
トップ画面右下にある緑色のボタンをタップ。
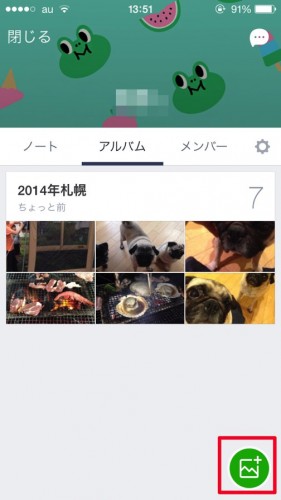
先ほどと同じ手順を繰り返すことで、
アルバムを作成することができます。
PCは使えない
LINEのアルバム機能は
スマホ端末限定の機能で、
PCでは使うことができないようです。
将来的にアップデートされ、
PCでも使えるようになる可能性も
ゼロではありませんが…
まとめて送信するのも、
まとめて保存するのも
スマホしかできないのが現状です。
PCでも使えるようになりました
2015年3月20日のアップデートで、
PCでもアルバム機能が
使えるようになりました。
詳しくはこちらの記事で解説しています。
最後に
いかがだったでしょうか?
LINE アルバムに画像を追加!
まとめて送信する方法を
画像付きで解説という内容を
今回はお届けしてきました。
今回はアルバムの作成方法〜
まとめて送信する方法に
限定して解説してきましたが。
削除方法や編集方法などを
詳しく解説している記事もあるので、
ぜひ、こちらも参考にしてみてください。




![LINE タイムラインから友だちを通報する方法[iPhone/Android]](https://how-to-line.jp/wp-content/uploads/2015/12/PAK85_xvidman20141123104413-thumb-815xauto-18210-150x150.jpg)
![LINE グループトークに友達を招待する方法[iPhone/Android]](https://how-to-line.jp/wp-content/uploads/2016/01/15ecec53-150x150.jpg)