LINE アルバムの編集を!名前や並び方を変える方法を解説

 こんにちは!
こんにちは!
記事担当のつるです^^
今回の記事では、
LINE アルバムの編集を!
名前や並び方を変える方法を解説
という内容をお届けしていきます。
友だちとの思い出などを
残しておくのにもってこいの
LINEアルバム。
無期限で保存しておくことが可能で、
枚数もおそらく上限がないため、
かなり使い勝手がいい機能です。
トークに1枚ずつ写真を送っている人、
ぜひ、LINEアルバムを使ってみましょう。
記事の目次(※青地クリックで移動)
LINEはまだまだ奥が深い
名前や並び方を変える方法を解説
今回の編集方法は、
既にアルバムが作成されている
前提で紹介してきます。
アルバムの作成方法に関しては、
こちらの記事を参考にしてください。
アルバムを編集する場合、
まずはトークルーム右上の
ノートアイコン、もしくは
チェックマークをタップして、
「アルバム」の項目を選択。
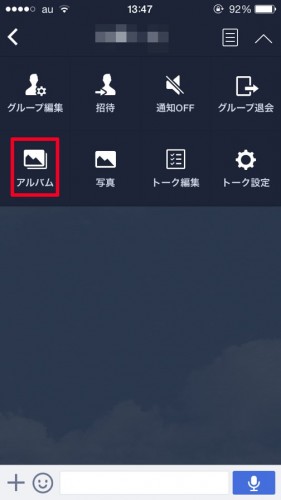
作成されているアルバムが表示されるので、
それをタップしましょう。
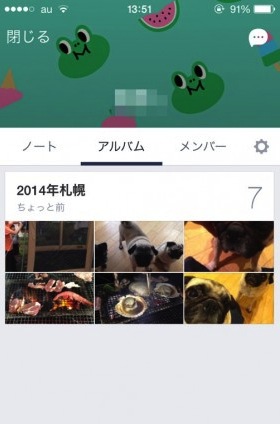
次に、
画面上の「アルバム名」をタップ。
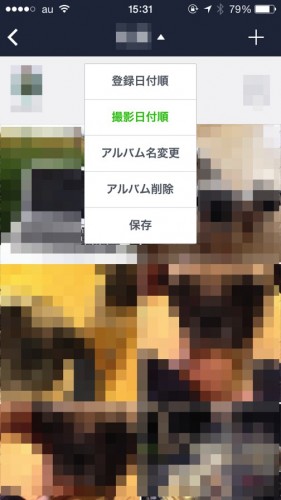
「登録日付順」
→アルバムに登録された順番に並び替え
「撮影日付順」
→写真を撮影した日付順に並び替え
このように、
アルバム内の写真の並び替えができます。
「アルバム名変更」
→アルバムの名前を変更することができます。
もし、アルバム名を変更する場合は、
友だちの同意を得た上で
行った方がいいと思います。
勝手にアルバム名を変更して、
「何で勝手に名前変えたの?」と
ツッコまれるのも面倒だと思うので。
その他の機能に関して
新たな写真も追加可能
写真一覧画面の右上にある
「+ボタン」をタップすると、
他の写真を追加することができます。
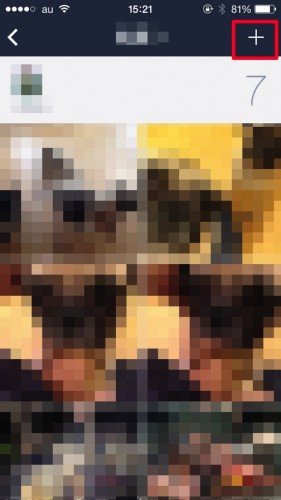
写真を選択して右下の「選択」をタップ、
次に「写真登録」をタップすれば、
写真の追加が完了します。
アルバムを削除することも可能
アルバム名をタップした時に
表示されるメニューから
「削除」をタップすると、
そのアルバムを丸々削除することができます。
ただ、
一度削除したアルバムは
復元することができないので
注意するように。
また、
特定の写真を削除することもできます。
削除したい写真をタップし、
左下のアイコン「上矢印」をタップすると、
このようなメニューが表示されます。
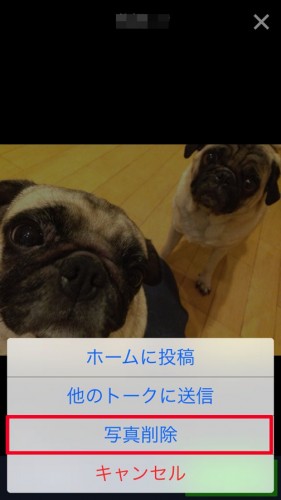
こちらも削除した場合は
復元することができないので注意。
アルバムの写真を削除した場合、
その旨がトークルームに表示され、
相手に通知されてしまうので、
自分勝手に削除しないようにしましょう。
LINE cameraと連携できる
特定の写真をタップして、
左下の「カメラアイコン」をタップすると、
LINE cameraが起動します。
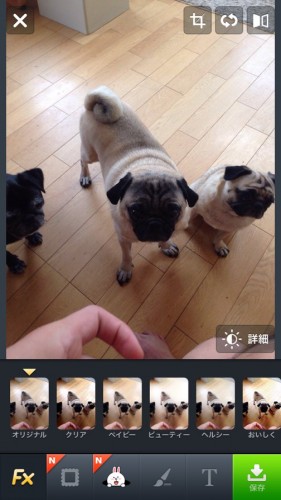
写真をデコレーションして
保存することができるので、
アレンジしたいという方は
ぜひ試してみてください。
最後に
いかがだったでしょうか?
LINE アルバムの編集を!
名前や並び方を変える方法を解説
という内容をお届けしてきました。
使い方は非常に簡単ですし、
機能性はバツグンだと思うので、
ぜひLINEアルバムを活用していきましょう。



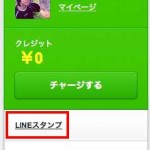

![LINE グループトークに友達を招待する方法[iPhone/Android]](https://how-to-line.jp/wp-content/uploads/2016/01/15ecec53-150x150.jpg)

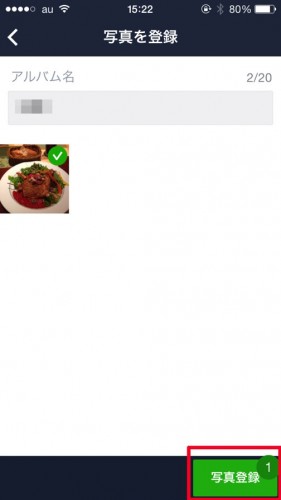



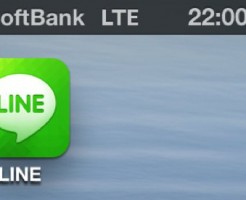



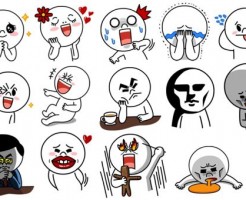

アップル税という言葉は勘違いするので、
アップル社に支払う手数料とかにするのがいいと思います!
電車の中で「あかーん」と鳴らしてしまいました・・・。
今晩は
今晩は