LINE@の管理画面をPCで確認!ログイン〜設定までの流れについて
LINE@のアカウント作成は、
iPhone/Androidのアプリから
行う必要があります。
ただ、基本設定などの細かい部分は
PCから操作した方が楽ちんかもしれません。
ということで今回の記事では、
LINE@の管理画面をPCで確認!
ログイン〜設定までの流れについて
という内容をお届けしていきます。
LINEはまだまだ奥が深い
LINE@にPCからログイン
 こんにちは!
こんにちは!
記事担当のつるです^^
ここから先は、
「既にLINE@アカウントを
作成している」ことを前提にして
内容をお届けしていきます。
まだ作成していない!という人は、
記事冒頭で紹介した記事を参考にして、
アカウントを作成してみてください^^
難しい手順はないので、
5分程度で作成できると思います。
・・・さて、
アカウント作成が完了している人は、
こちらのページにアクセスしましょう。
ログインするためには、
LINEに登録してあるメールアドレスと
パスワードを入力する必要があります。
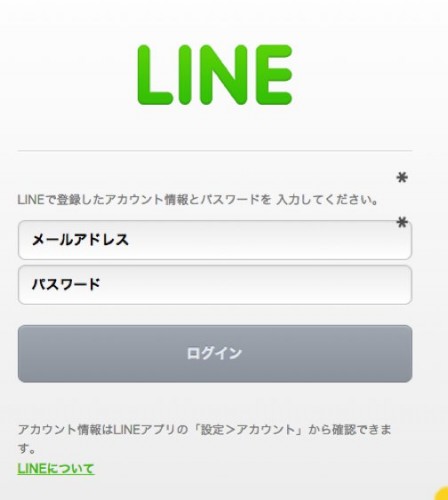
ログインが完了したら、
アクセス権限の許可という
画面が表示されます。
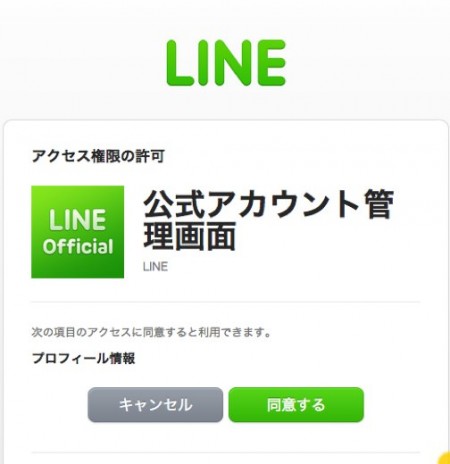
画面下の注意事項を読んだうえで、
「同意する」を押しましょう。
登録してあるアドレス宛てに、
6桁の認証コードが送られてきます。
このコードを入力し、
「認証する」をクリック
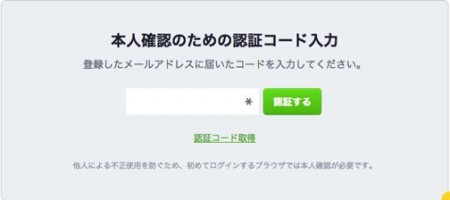
認証が完了すると、
このような管理画面が表示されます。
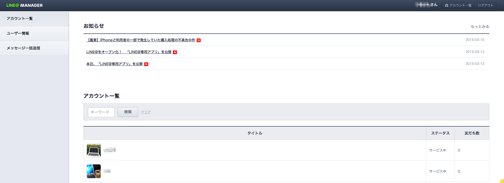
- アカウント一覧
→登録してあるアカウントの一覧 - ユーザー情報
→登録アドレスの確認や
認証コードの取得を行う - メッセージ一括送信
→配信メッセージの編集を行う
アカウントの管理画面を見てみる
基本設定を編集したい
アカウントを選択すると、
このような管理画面が開きます。
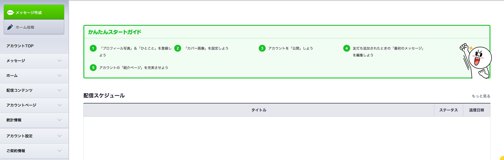
内容はスマホアプリのものと一緒ですが、
PCの方が見やすく編集もしやすいと思います。
かんたんスタートガイドの手順通りに進めば、
アカウントの情報を充実させることができます。
まずは手順通りに設定してみて、
それから使い方に慣れていきましょう。
LINE@に関する情報まとめてます
最後に
いかがだったでしょうか?
LINE@の管理画面をPCで確認!
ログイン〜設定までの流れについて
という内容をお届けしてきました。
iPhone/Androidと併せて
PC版のLINE@も活用すれば、
効率的に設定できると思います^^


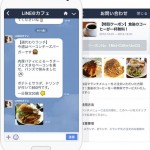



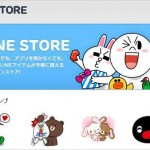
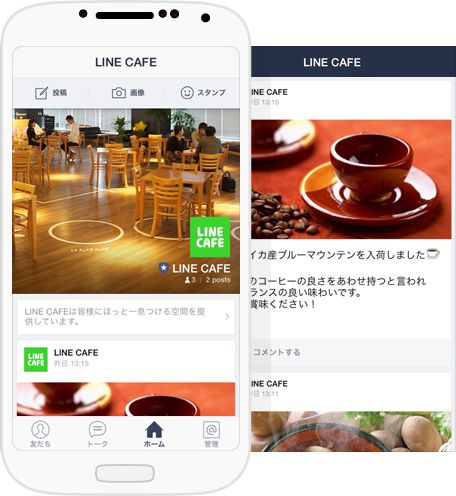
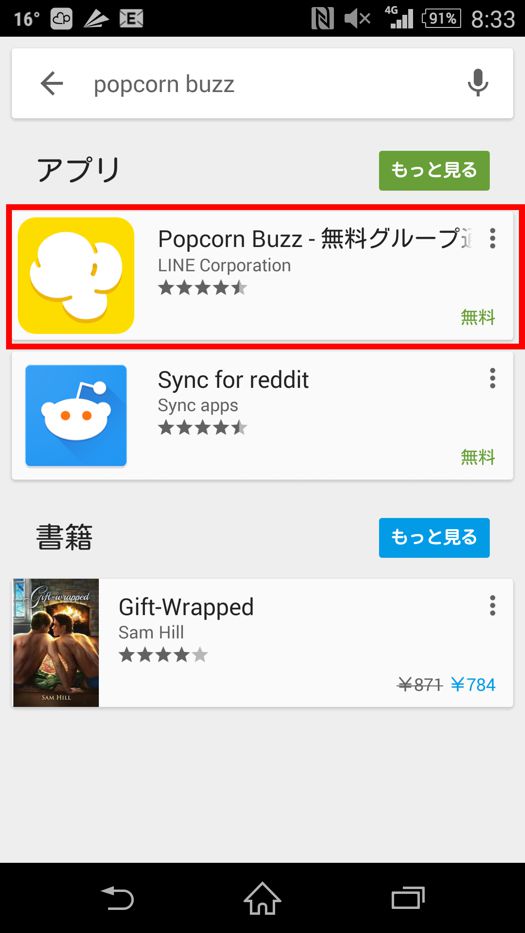

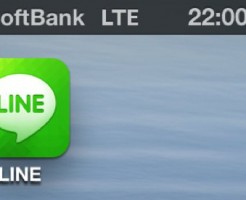



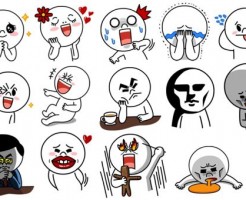

すでにラインのアカウントを取っているのですが
メールが変わったせいかログイン出来ななりました
どうしたらいいのでしょうか?
お店はEcoビューティサロンLapisuです
よろしくお願いします