LINE camera(ラインカメラ)の使い方と注意点!
日常的に写真を撮る機会が多いけど、
普通に撮るだけじゃつまらない・・・。
プリクラみたいに加工出来たり
落書きが出来ればな〜と
思ったことはありませんか?
実は、LINEが提供している公式アプリで、
上記のような機能を備えている
カメラアプリがあるんです。
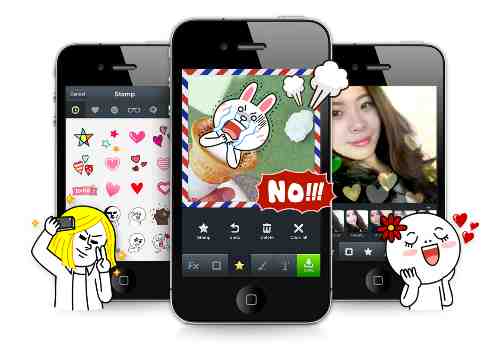
そのアプリというのが
LINE camera(ラインカメラ)
そのままの名前かよ、というツッコミはなしにして、
今回の記事ではLINE cameraの使い方と、
その時の注意点などを紹介していきます。
LINE cameraをダウンロード
アプリを使うにあたり、
まずは公式サイトからアプリをダウンロードしましょう。
公式サイトに行くと「iPhone」「Android」の
端末を選択する画面が表示されるので、
お使いの端末に応じてどちらかをタップします。
すると、LINE cameraのページが表示されるので、
ダウンロードを完了させましょう。
LINEはまだまだ奥が深い
基本的な使い方
LINE cameraを起動するとこのような画面が表示され、
それぞれのアイコンの意味は次の通りです。



【魔法のアイコン】

【その他アイコン】

実際に写真を加工してみる
LINE cameraで写真を撮ったら、
実際に加工をしてみましょう。
画面左下のボタンを押して、
アルバムの中から加工したい写真を選択します。
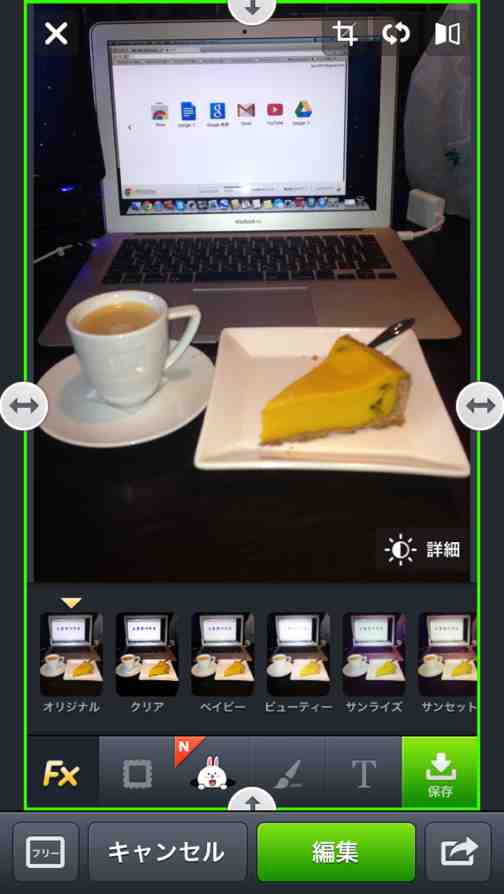
上下左右には「矢印」が配置してあり、
これを動かすことで加工の範囲を選択します。
緑の枠の大きさを調整したら、
編集ボタンをタップして加工していきます。
フィルター追加
まずは「Fx」のアイコンで
フィルターを追加します。
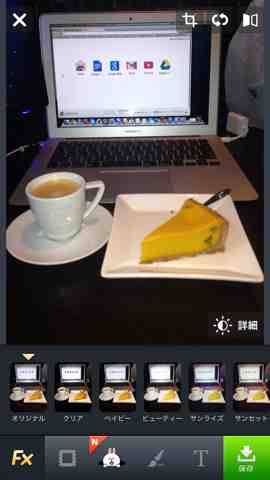
フレーム追加
次に「□」のアイコンで
写真にフレームを追加。

スタンプ追加
「スタンプマーク」のアイコンで、
好きなスタンプなどを追加

落書き
「筆」のアイコンからは
好きなように落書きが出来ます。

プリクラみたいに楽しめますね。
フォント追加
「T」のアイコンからは
入力した文字を写真に追加出来ます。
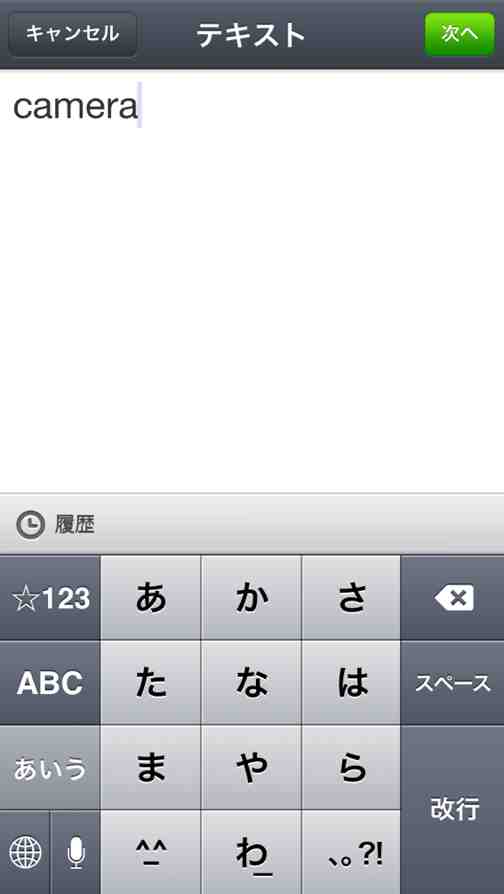
色やフォントも自由に選択出来ます。
保存
ここまでの流れが完了したら
最後に「保存」を押して出来上がり。
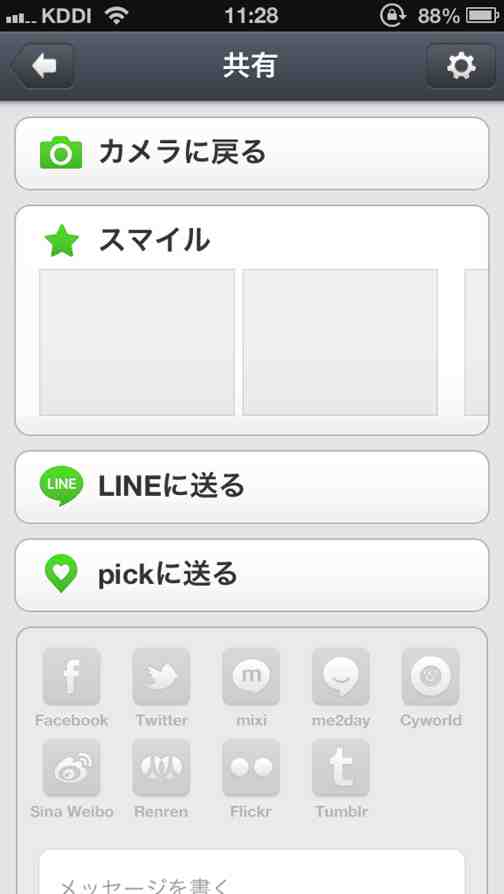
注意点
LINE cameraは「無料」でダウンロード出来ますが、
「有料版の偽物アプリ」も存在するとのこと。
誤って有料版をダウンロードしないようにしましょう。






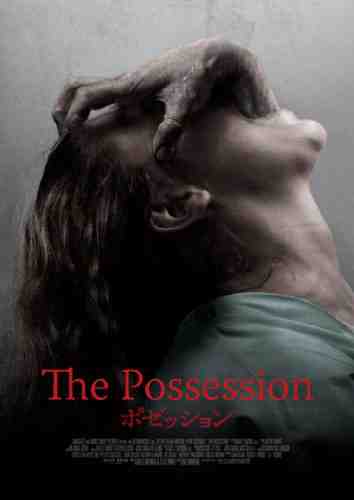


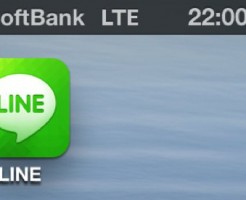



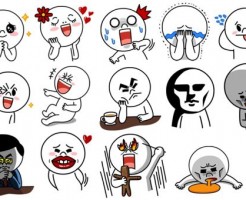

画像の様な表示が出ず
使い方がわからないっす
どうしたら良いんだろう…
ラインカメラで撮った写真をバックアップせずに修理に出してしまいました。
こデータは消えてしまうのでしょうか?もし消えてしまったら復元する方法はないですか?
わかりやすいです!